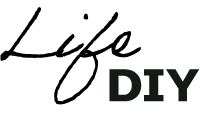iPadをPCライクに使うなら知って欲しいのが「キーボード ショートカットキー」だ
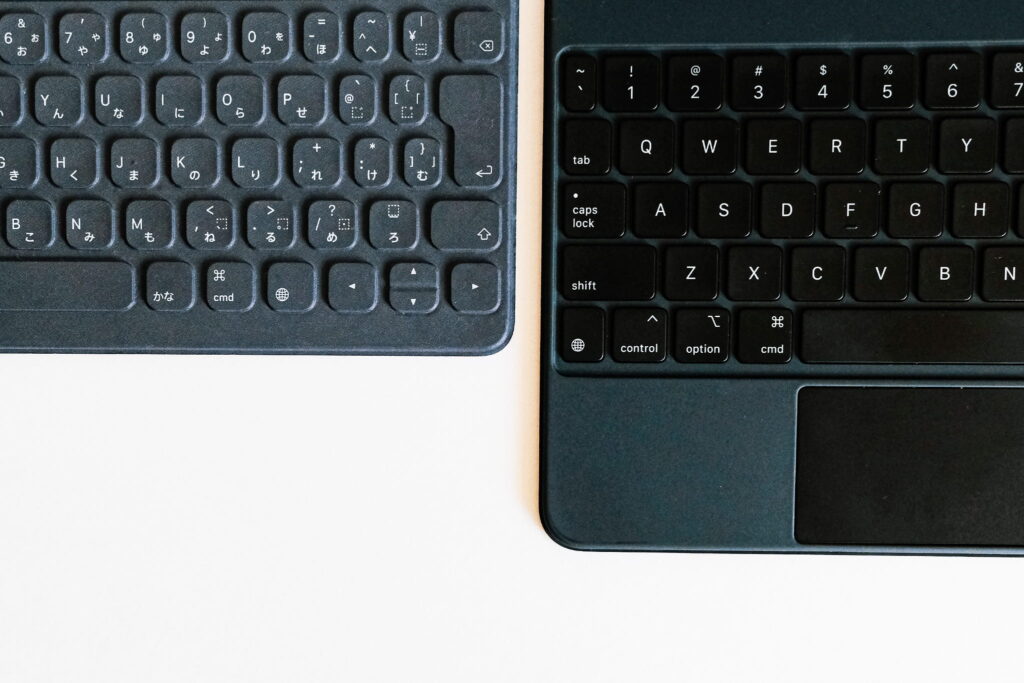
基本のショートカットキーから、使用頻度の高いSafariやメモのショートカットキーまで、厳選した40個のショートカットをご紹介!
日々の作業を爆速チェンジしてみませんか。
03iPad #008
厳選 iPad ショートカットキー 40選

こんにちは。LifeDIYのセガシンです。

iPad、Mac、イヤホンなどを中心にレビューしています!
iPadが好きだからこそ、知ってもらいたい。「より快適に。効率UPするキーボードショートカットの使い方」を今回はご紹介!
この記事では、使用頻度が高く、知っているだけで日々のiPad効率が爆上がりの「ショートカットキー」を厳選してお届けします。
・iPadをエンタメ端末以上に活用したい人
・iPadで仕事を効率的に行いたい人
・iPadにもっと触れていたい人
このページを見ながら使ってもらえれば、気づけば全く違うスピードで進化するはず。
それでは、いってみましょー。
iPadをノートPC的に使いたい人に知って欲しい!

僕はiPadが好きで、ほとんどの仕事をiPadでこなしたい。でも、、そのためにはノートPCと遜色ない効率までiPadの作業効率をUPしなくちゃ!っと、いろいろ試してきました。
結果、もっとも効果の高いひとつが「ショートカットキーをある程度覚えてしまう」こと。
今回は40個のショートカットキーを紹介しますが、全部覚える必要はないです。僕自身も今回紹介する中で日々使うのは50%ぐらい。でも、覚えているだけで効率は爆上がりなんすよ。これ。
今後記事にする予定の「トラックパッドのマルチジェスチャー」も合わせて覚えれば、ハイスピードなiPad体験が待っていますよ。

少しでも覚えて使えば効率UP間違い無し

基本のショートカットキー 6選
| Command + H | ホーム画面に戻る |
| Command + Tab | アプリを切り替える |
| Command + スペース | Spotlight検索画面を表示/非表示にする |
| Command+Option+D | Dockを表示する ↔ 戻す |
| Command+Shift+3 | 即座にスクリーンショットを行う |
| Command+Shift+4 | 即編集できるスクリーンショットを行う |
基本のショートカットキーで選んだ6つは、アプリを使っている時というよりも、何か作業を変更したり、記録として残しておく時に使うもの。
アプリの切り替えを行う「Command + Tab」、Dockを表示する「Command+Option+D」だけでも覚えておけば、マルチタスクが進むこと間違い無し。
何かを記録しておく時にいいのがスクリーンショット。ボタンを同時押しせず、「Command+Shift+3」で即座にスクリーンショットが撮れるのは楽。「Command+Shift+4」で残しておきたい部分だけをトリミングして残せるのも後で見返した時に、分かりやすい。
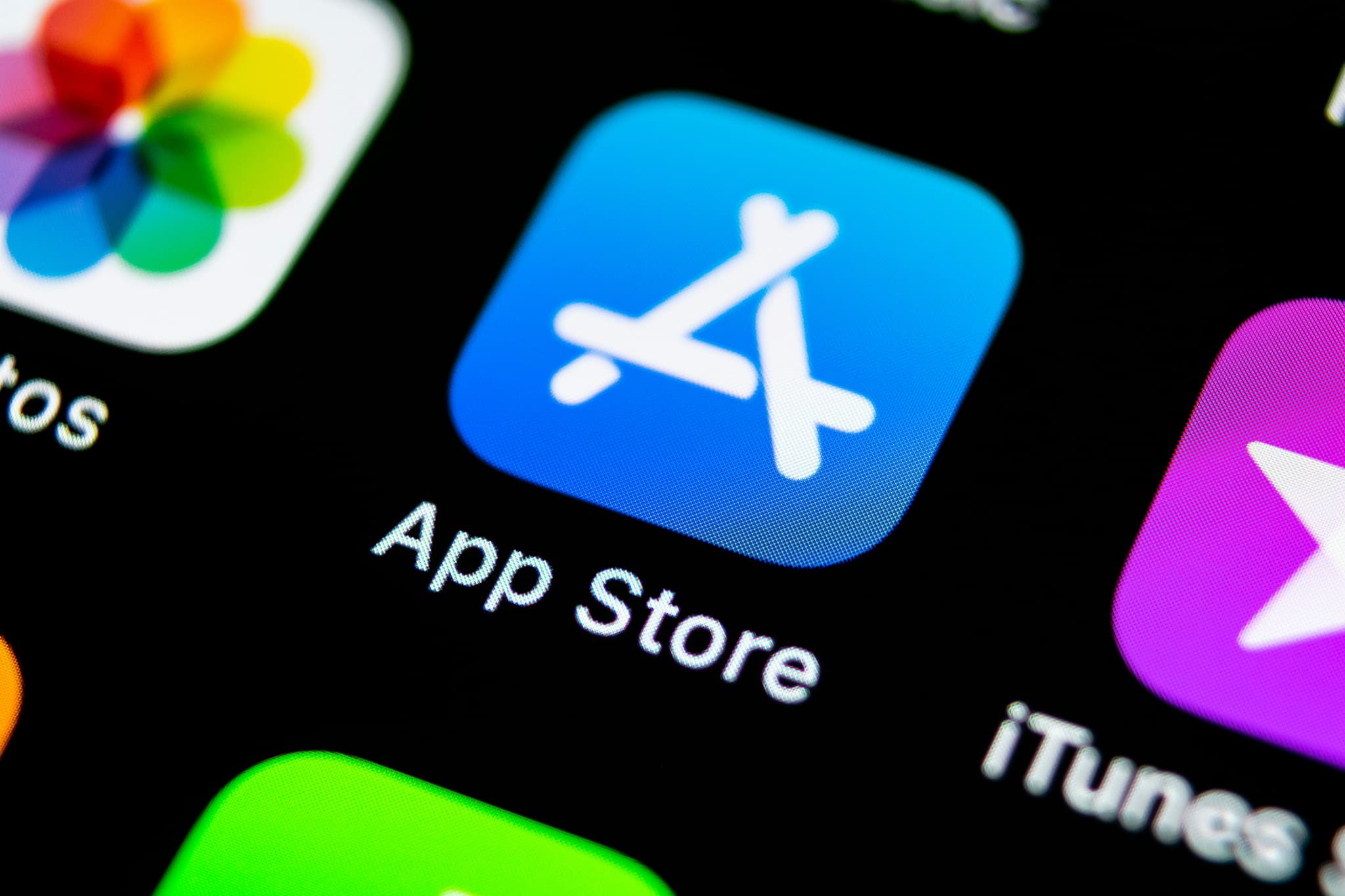
様々なアプリで使えるショートカットキー 10選
| Command + C | コピー |
| Command + V | 貼り付け|ペースト |
| Command + X | 切り取り|カット |
| Command + Z | 取り消し|アクションを一つ前に戻す |
| Command + A | 全選択 |
| Command + Delete | カーソルまでの1行をまとめて削除 |
| Command + 上矢印 | カーソルが文章の先頭に移動 |
| Command + 下矢印 | カーソルが文章の末尾に移動 |
| Command + 左矢印 | カーソルが行の左端に移動 |
| Command + 右矢印 | カーソルが行の右端に移動 |
テキストを打つ系のアプリで共通で使える場合が多いのが、こちらの10選。
「Command + C」のコピーや「Command + V」のペーストは常識として、「Command + X」のカットや「Command + Z」の取り消しは意外と使っていない人もいるハズ。これを使うだけでも効率UPしますよ。
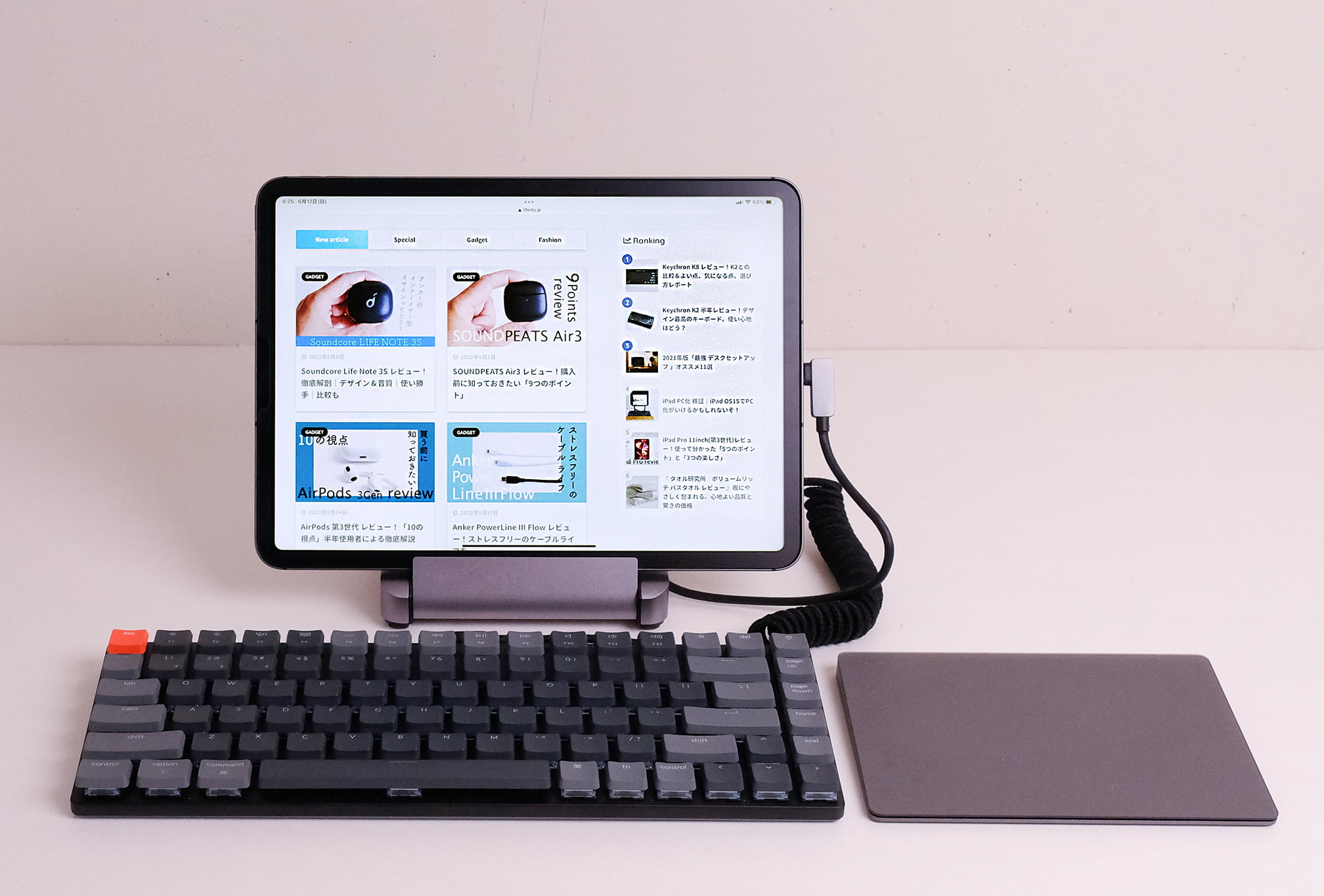
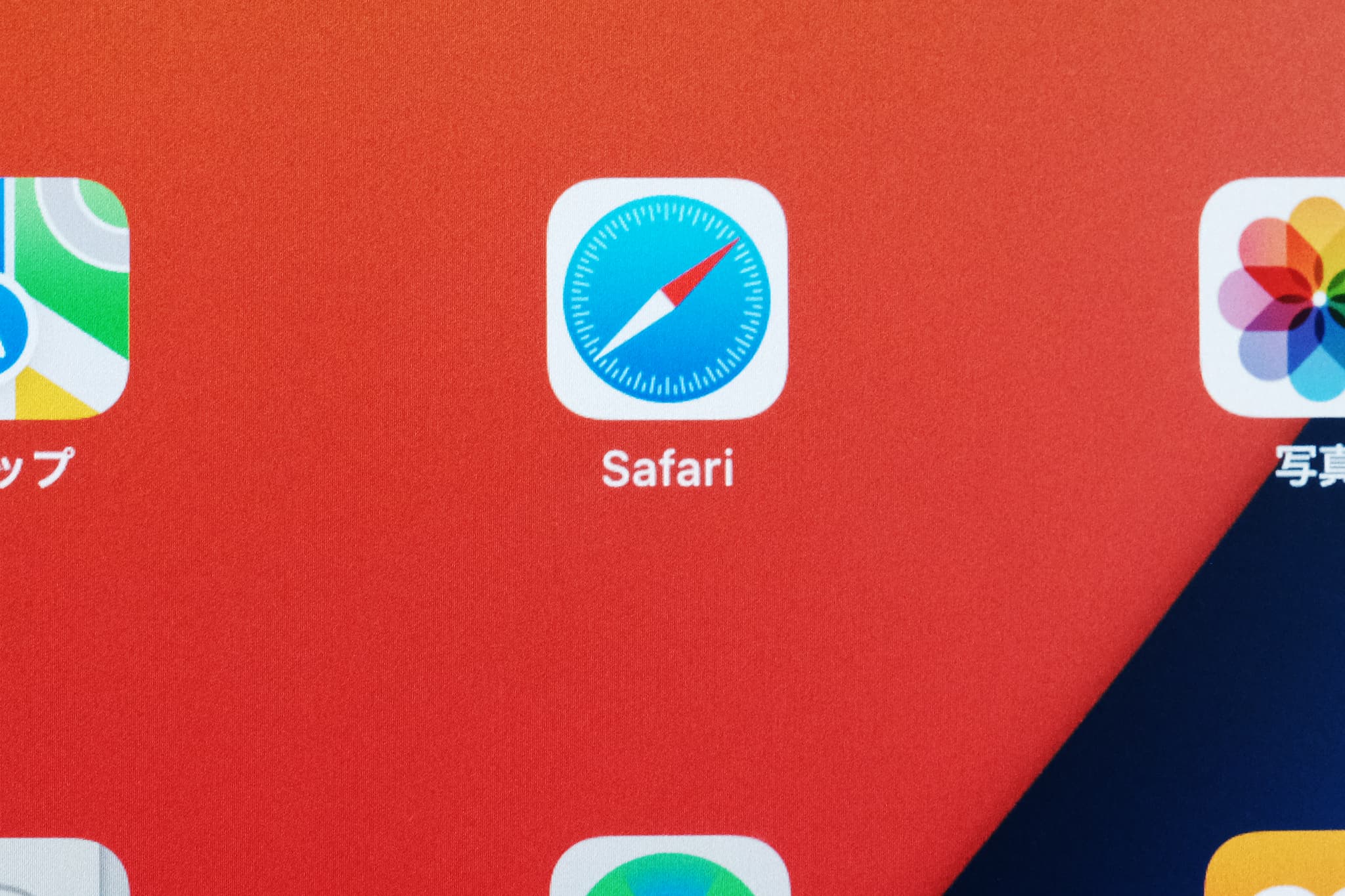
Safariで覚えておきたいショートカットキー 10選
| Command + R | ページを再読み込み |
| Command + 「 | 戻る |
| Command + F | 検索 |
| Command + L | Safari検索窓に移動する |
| スペース | Safariを下にスクロール |
| Command + 上矢印/下矢印 | Webページの最上部 / 最下部に移動 |
| Command + T | 新規タブ |
| Command + W | タブを閉じる |
| Control + Shift + Tab | 前のタブを表示 |
| Control + Shift + N | 新規プライベートタグ |
エンタメから買い物、調べ物まで。何かと使用頻度の高いブラウザーアプリ。安定&高速の純正Safariには効率的に使えるショートカットキーが豊富。
「Command + 「 」の戻るや「Command + L」の検索窓へ移動はもちろん。「スペース」をしてのWEBページを下にスクロール、「Command + 上矢印」のWEBページの最上部へ移動だけでも、かなり快適に。
「Command + T」の新規タブや「Command + W」の前のタブを表示まで覚えれば、超快適なブラウジングが可能だ。
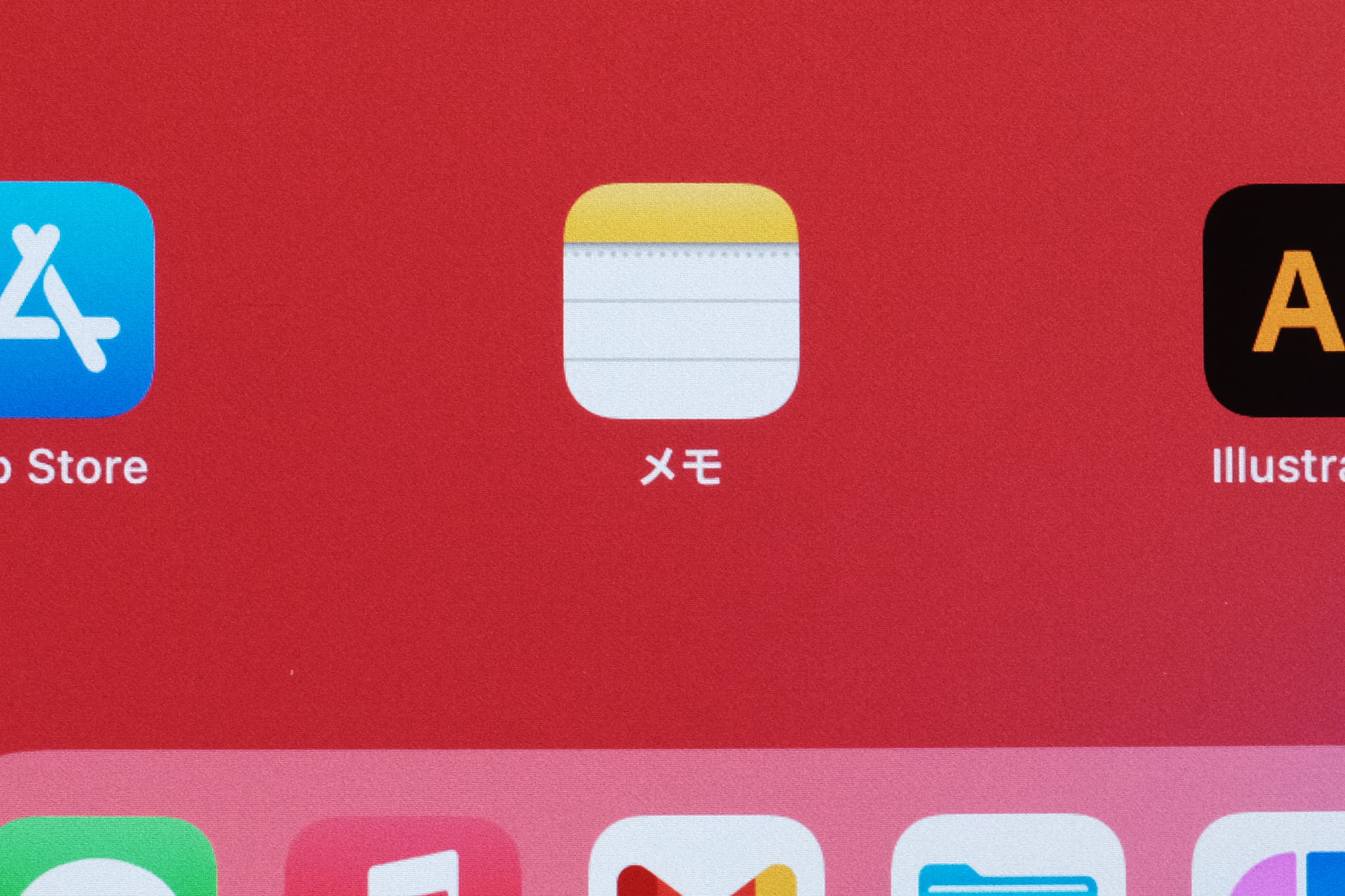
●Apple純正 メモ で使えるショートカットキー 14選
| Command + B | ボールドに変更 |
| Command + I | イタリック(英語)に変更 |
| Command + U | アンダーラインを引く |
| Command + Shift +T | タイトル |
| Command + Shift +H | 見出し |
| Command + Shift +J | 小見出し |
| Command + Shift +B | 本文 |
| Command + Shift +M | 等幅 |
| Command + Shift +L | チェックリストを作成 |
| Command + Shift +U | チェック済みに |
| Command + Option +T | 表を作成 |
| Command + F | メモを検索する |
| Command + Option + F | メモリストの検索 |
| Command + N | 新規メモの作成 |
特にオススメ3つの使い方
1.「タイトル」や「見出し」の切り替え
ちょっとした考え事から、情報収集、資料作成まで、同じ文字が並んでいるより「タイトル」「見出し」の2つを使うだけで後で見返す時に便利。
「Command + Shift +T」でタイトルを新規シートを作成した場合にはタイピング。つづいて、「Command + Shift +H」で見出しをつけて使うのがオススメです。
2.TASKマネジメントツールに
今日やること、今やるべきことをパッとリスト化するのに、純正メモはとっても便利。「Command + Shift +L」でチェックリストが作成でき、済めば「Command + Shift +U」でチェック済みにできる。
忙しい時ほど、一度タスクを頭から出して、並び替えて何も考えずやると効率UPになります。
3.過去の資産が助けてくれる
「これ、前に書いたよな」と、過去のメモログに今必要な情報がある場合も多いもの。そんな時は「Command + Option + F」でメモリストの検索をして直ぐにアクセス。コピペして戻れば、効率UPになりますよ。
愛用アプリのショートカットキーを知るには?
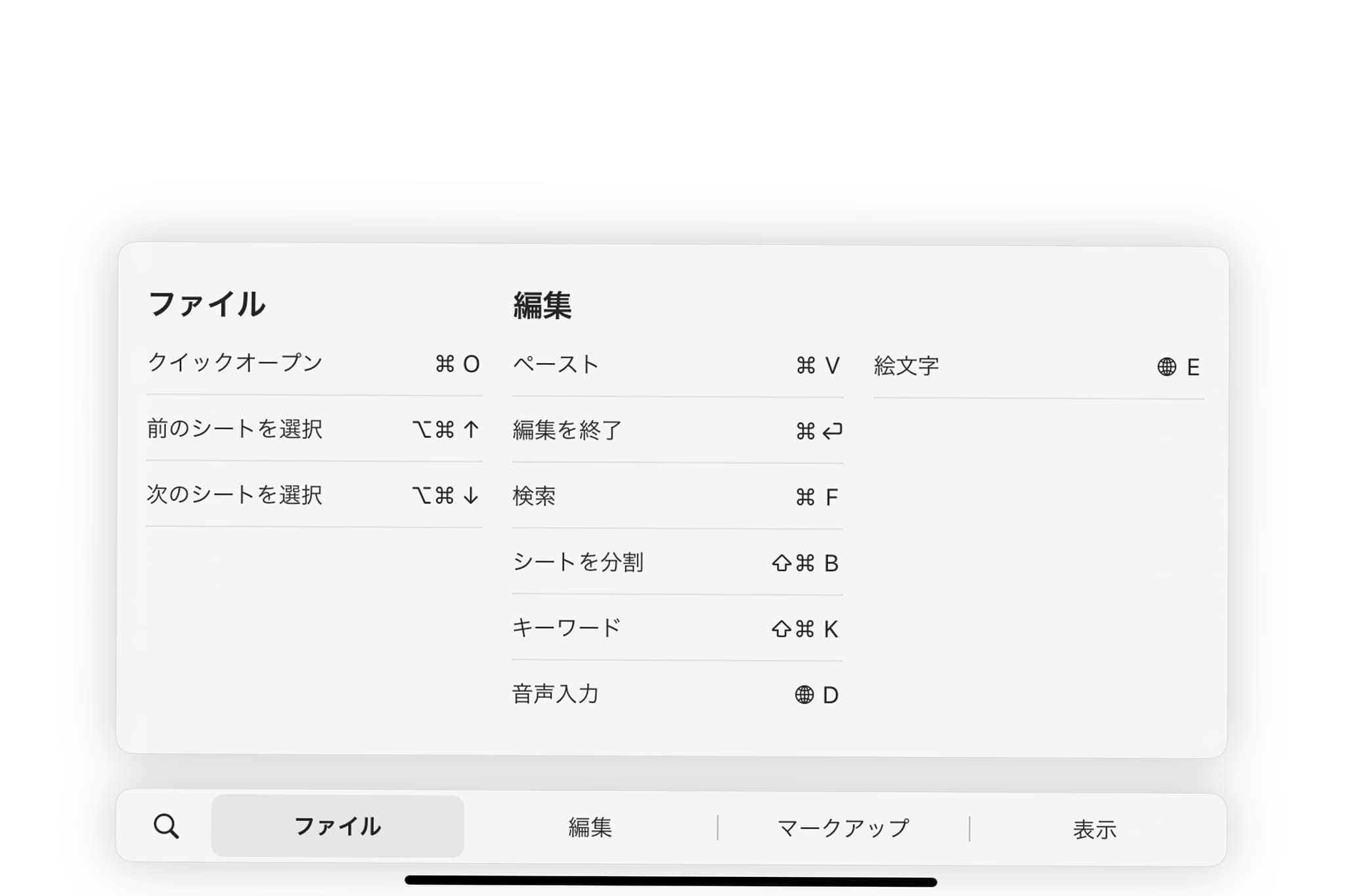
これまで基本のショートカットから、Apple純正アプリのSafariとメモのショートカットキーを紹介してきた。
「よく使っているこのアプリのショートカットキーは?」と気になっている人も大丈夫。
アプリごとに設定されている「カスタムショートカットキー」は、各アプリ画面上で一覧表示することが可能です。
アプリごとに使用できるショートカットキーは「Command キー」を長押しすることで、画面上に一覧で表示させることが可能ですよ
iPad ショートカットキーまとめ

今回はiPadの作業効率を爆速チェンジさせる「ショートカットキー」についてご紹介してきました。
ちょっとだけでも活用することで、大きく作業効率がUPするので、是非使ってみてくださいね。
LifeDIYでは、この記事の他にもiPadの関連記事があります。是非!読んでいってもらえると嬉しいです。
オススメの iPad 記事
LifeDIYに掲載中のiPadのオススメ記事をご紹介!
 iPad比較 2024年版|後悔しないiPad選び3Step|目的別 おすすめiPad新品から型落ちまで網羅
iPad比較 2024年版|後悔しないiPad選び3Step|目的別 おすすめiPad新品から型落ちまで網羅
2024年5月の発表を含め、全iPadから使用目的別にオススメのiPadをセレクトしてみました。新品から型落ちまで含んでますので、気になる型落ちモデルも見つかるかもですよ。
iPad比較 2024年版|後悔しないiPad選び3Step|目的別 おすすめiPad新品から型落ちまで網羅
 iPad Air(M2) 2024 徹底解説|13インチも登場!カスタマイズ価格表 前モデル比較
iPad Air(M2) 2024 徹底解説|13インチも登場!カスタマイズ価格表 前モデル比較
iPad Air(M2) 2024 徹底解説|13インチも登場!カスタマイズ価格表 前モデル比較
 iPad Pro(M4) 2024|カスタマイズ価格表 前モデル比較|M4・有機EL搭載、最薄で登場!
iPad Pro(M4) 2024|カスタマイズ価格表 前モデル比較|M4・有機EL搭載、最薄で登場!
大きめのアップデートとなった24年5月発売の新型iPadProについて、かなり細かく解説しています。
2024年 新型iPad Pro(M4)|M4& 有機EL搭載、最薄で爆誕!カスタマイズ価格表&前モデル比較も
 iPad PC化が爆速進化!iPad OS16 でほぼPCへ「3つのポイント」「3つの準備」
iPad PC化が爆速進化!iPad OS16 でほぼPCへ「3つのポイント」「3つの準備」
リリース遅れが報じられているiPad OS16に向けた記事。おそらく22年11月までにはリリースされるのでは。
iPad PC化が爆速進化!iPad OS16 でほぼPCへ「3つのポイント」「3つの準備」
 iPad Pro 11inch(第3世代)レビュー!使って分かった「5つのポイント と 3つの楽しさ
iPad Pro 11inch(第3世代)レビュー!使って分かった「5つのポイント と 3つの楽しさ
現在、メインで使っているiPad Pro 11inch。iPadOS16での外部ディスプレイの拡張性などM1搭載のモデルだ。
iPad Pro 11inch(第3世代)レビュー!使って分かった「5つのポイント」と「3つの楽しさ」
 この iPad キーボードカバー が凄い!Apple純正をiPadキーボードに。爆速タイピング可能!
この iPad キーボードカバー が凄い!Apple純正をiPadキーボードに。爆速タイピング可能!
マイナーだけど超オススメのApple純正キーボードをiPadで使うためのカバー。ショートカットキーも純正ならではの使いやすさでどうでしょうか。
この iPad キーボードカバー が凄い!Apple純正をiPadキーボードに。爆速タイピング可能!
 iPad で「目が疲れる」を劇的改善できた「タブレットアーム」が超オススメな件
iPad で「目が疲れる」を劇的改善できた「タブレットアーム」が超オススメな件
本格的にiPadで作業する場合に、iPadだからこそできた新しい解決策のご提案です。
iPad で「目が疲れる」を劇的改善できた「タブレットアーム」が超オススメな件
 SATECHI iPad用 アルミニウム スタンド&ハブ レビュー|iPad PC化 ガチ勢仕様
SATECHI iPad用 アルミニウム スタンド&ハブ レビュー|iPad PC化 ガチ勢仕様
本気でiPadを作業する人が気になる「iPad OS16」に向けたオススメのアイテム。
SATECHI iPad用 アルミニウム スタンド&ハブ レビュー|iPad PC化 ガチ勢仕様
 iPad Magic Keyboard レビュー!買う前に伝えたい8つのこと
iPad Magic Keyboard レビュー!買う前に伝えたい8つのこと
iPadをノートPCライクに。ミニマムに運用できるのが純正のiPadのMagic Keyboard。細かくレビューしていますよ。
iPad Magic Keyboard レビュー!買う前に伝えたい8つのこと
iPadと合わせて使いたい オススメキーボード
SATECHI スリム W1
 SATECHI スリム W1 レビュー|打鍵感は純正超え。有線キーボードが今オススメな5つの理由
SATECHI スリム W1 レビュー|打鍵感は純正超え。有線キーボードが今オススメな5つの理由
SATECHI スリム W1 レビュー|打鍵感は純正超え。有線キーボードが今オススメな5つの理由
Brydge MAX+
 Brydge MAX+ 1年レビュー|「 iPad ノートPC化 」を超絶スタイリッシュに!iPad用 キーボード
Brydge MAX+ 1年レビュー|「 iPad ノートPC化 」を超絶スタイリッシュに!iPad用 キーボード
Brydge MAX+ 1年レビュー|「 iPad ノートPC化 」
Keychorn K3
 Keychron K3 レビュー|薄型メカニカル キーボードで「尊師スタイル」が最高説
Keychron K3 レビュー|薄型メカニカル キーボードで「尊師スタイル」が最高説
Keychron K3 レビュー|薄型メカニカル キーボードで「尊師スタイル」が最高説