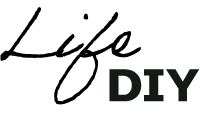iPadが大きな分岐点を迎えた。進化の方向性が明確に変わったのだ!
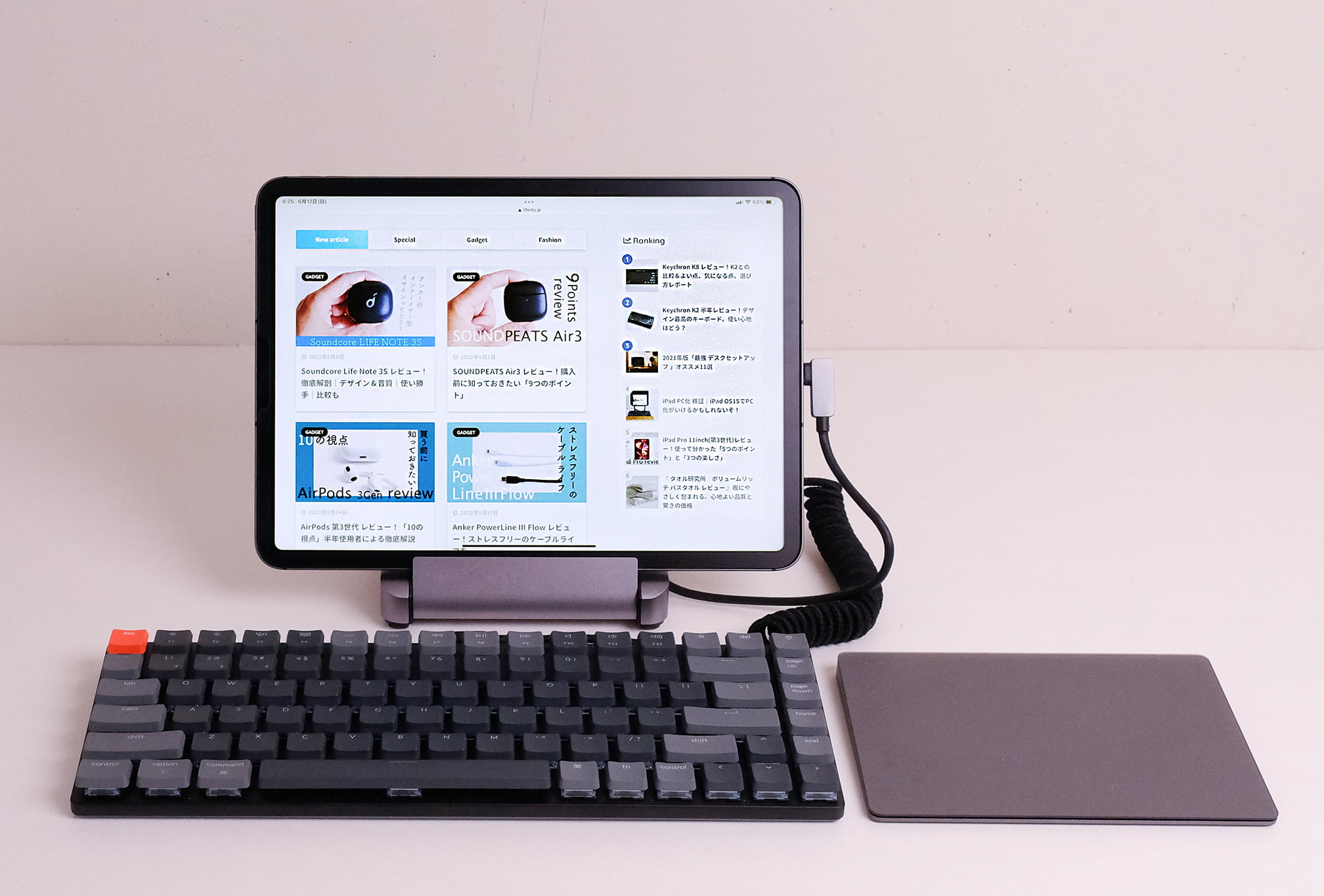
iPad PC化10年目の挑戦で僕は念願のiPad Workerになれるかもしれないとおもってるんだ
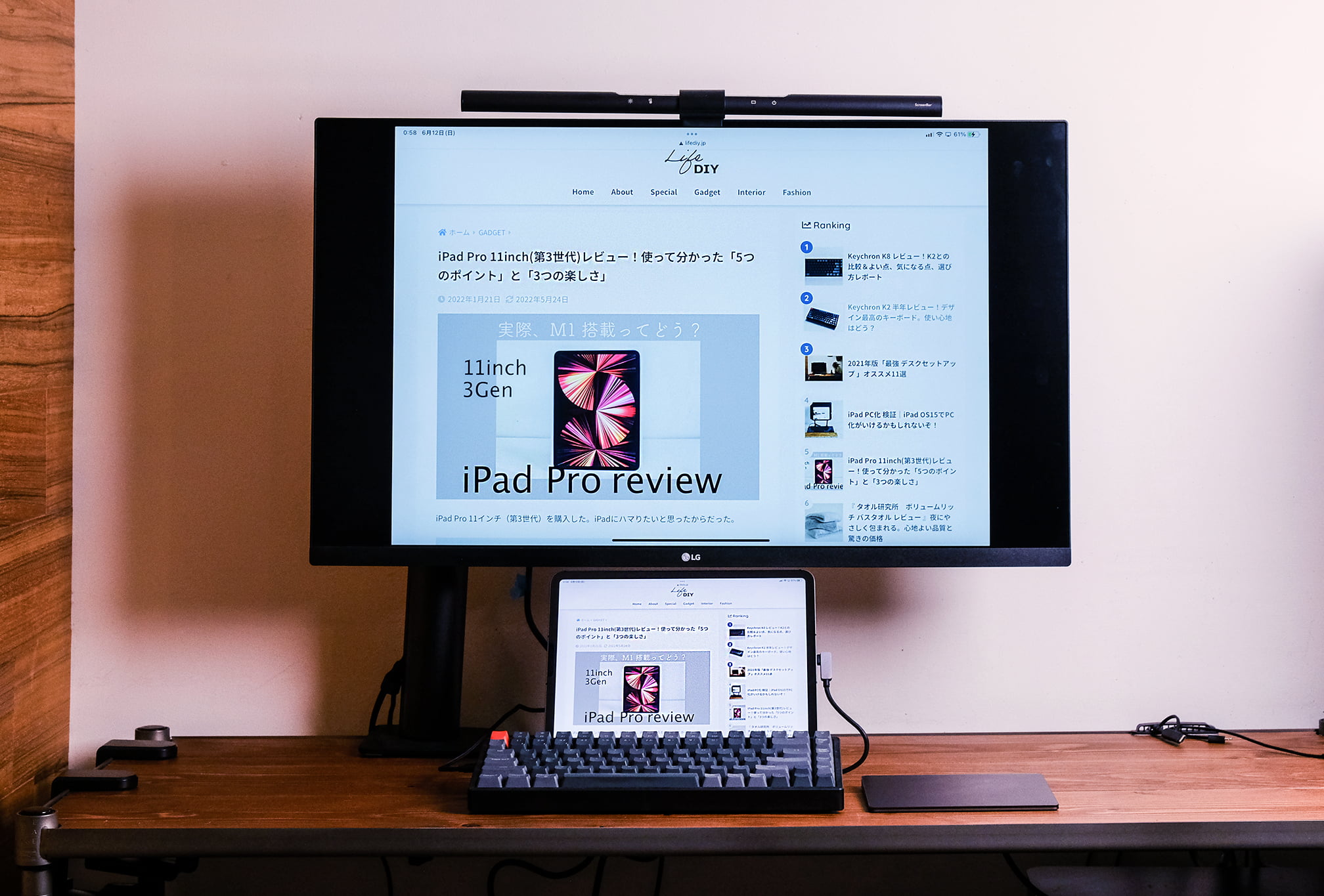
03iPad #005
iPad OS 16でM1搭載 iPadがほぼPCに
2012年11月購入の初代iPad miniからはじまった「iPad PC化」10年の夢が叶うかもしれない。

2022年6月7日。AppleのWWDCを見たせいで寝不足の目を擦りながら、僕は思わずキーボードを叩き出している。
こんにちは、ライフガジェットを紹介するLifeDIYのセガシンです。
今日は僕が大好きなiPadのiPad OS16の「3つの超進化情報」と「3つのやるべき準備」について語りたいっす!

記事をご覧いただきありがとうございます!
ガジェット投資家|セガシンが、自ら投資した「これは価格以上に暮らしをより良くするライフガジェットだ!」と認定したものだけを集めた投資レポート集です。
ついにディスプレイ拡張!
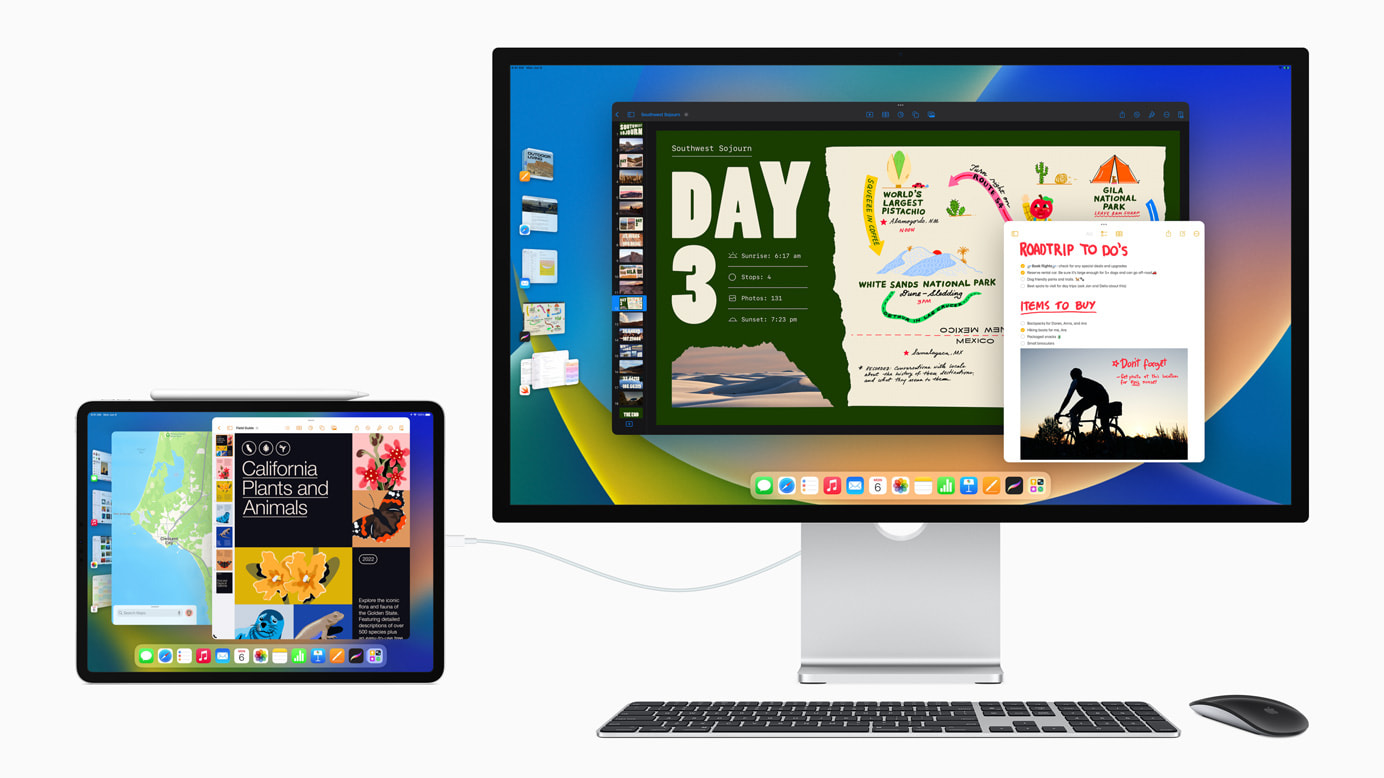
こんなキーボード知ってる?

ほぼMacBookになれるキーボード。これよくない?
など・・・
僕らiPad Workerが注目すべきWWDCの内容、iPadOS16リリースまでに準備することをお伝します!

10年挑んでるiPad PC化の苦悩の日々がやーーっと報われるかもしれんのよ。
・iPad OS16の「iPad PC化」のポイント
・M1搭載iPadを「ほぼPC」へ3つの準備
・iPad「ほぼPC化」にオススメのアイテム
それではいってみましょう。
M1搭載 iPadでMacBook以上の体験が待っているかも

iPad OS15を触ってこれで「iPad PC化」がいけると購入した「M1のiPad Pro11インチ」。性能を持て余してた感があったが、WWDC見て「M1買っといてよかったわー」だった
2022年6月6日(月)の深夜26時・・・
アップルの「WWDC2022」の講演講演のiPad OSの発表が衝撃的だった。特に3つの発表が僕の目を輝かせた。
「M1搭載 iPadでMacbook以上の体験」が待っているかもしれないと。
僕はこれまで10年「仕事の7割をiPadで!」と何度も挑み続けては、何度も断念していたのだ。
しかし、ここ半年は iPad OS15の登場でPC的な使い勝手が大幅に向上し、ちょうど「iPadで仕事する」の割合を増やしていいるところだった。
苦節10年 。iPad PC化の苦難を紹介したい!
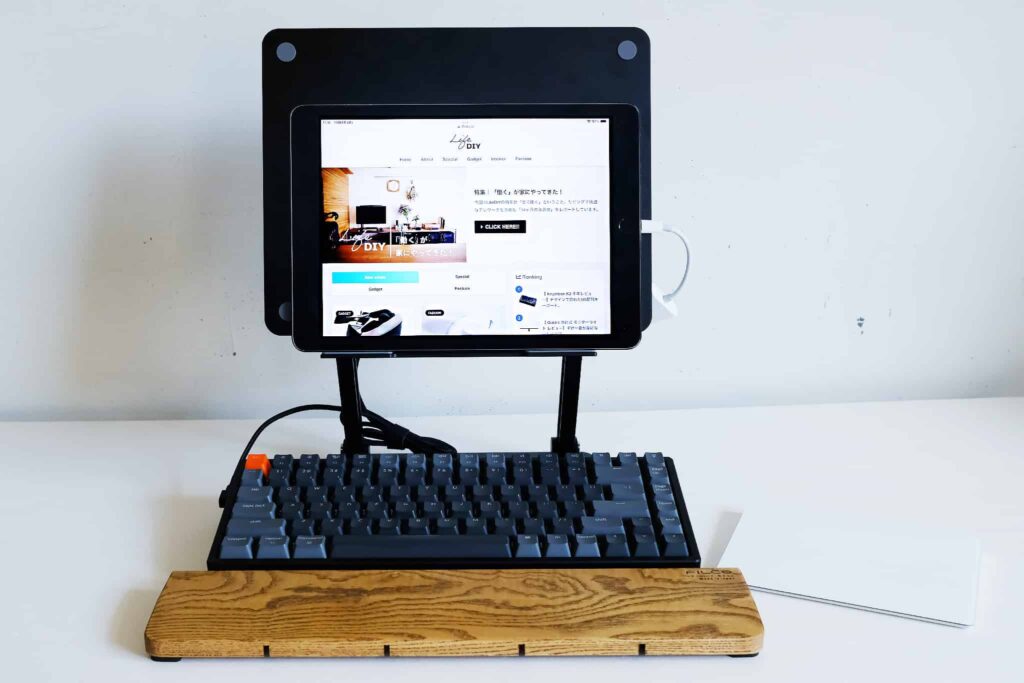
今回の発表は古くから本気でiPadのPC化に向き合った人ほど感慨深いものがあるはずだ。
iPadを仕事で使う難しさを僕のPC化の歴史を紹介しつつ、iPadの進化もチェックしておこう。
初代iPad miniの発売日に渋谷のApple Storeで購入。ここからiPadで仕事をしようと試行錯誤がはじまった。

テキスト系中心にiPad mini+外部キーボードで仕事の一部置き換えが可能だったが、7割には遠く及ばず、ライトな仕事だけはiPadでもやるが資料づくりやデザイン作業などはMacBookだった。
日本で初代iPad Pro 9.7が発売し、1週間後に購入した。購入理由は純正のSmart Keyboardや、Apple Pencilが利用できるようになったからだった。iPadとサードパーティーキーボードの相性探し沼に疲れ切った過去があったため、嬉しかった。

これで「仕事の7割をiPadで!」と意気込んでみたが、Smart Keyboardが苦手だった。ちっともタイピングが気持ちよくない。早く打てない。「MacBookでやった方が早いやん!」となり半年でこの挑戦は終わった。
「iPad マウスとトラックパッドに対応!」というiPad OS13.4更新のニュースを聞いて挑むも、挙動がイマイチですぐにあきらめた、、

iPad OS15リリースから再び「仕事の7割をiPadで!」を挑戦することに。試してみるとトラックパッドのお陰でほとんど画面をタッチせずに使えるようになり、MacBookと同等のスピードで仕事を行うことができると確信した。知らない間にアプリ対応も進み、PC同様のブラウザなどかなり仕事ができるようになっていた。
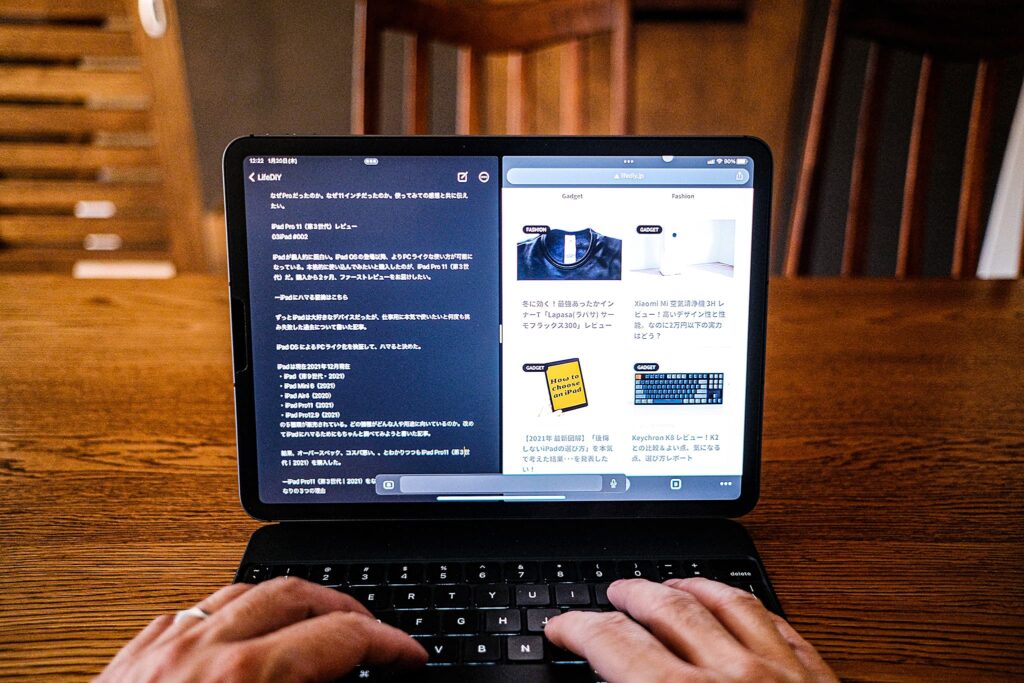
それでは本格的に挑もうと、M1搭載したiPad Pro 11インチ 第3世代も購入、少しづつではあるが、iPadへMacbookから仕事を移行しつづけている。そんなことより、僕はすげーiPadにハマりだしている。
iPadOS 16のユーザー向けパブリックベータ版は7月中に提供されるとのこと。ここから「ほぼPCやんiPad」による「仕事の7割をiPadで!」が現実化するかもしれないのだ。
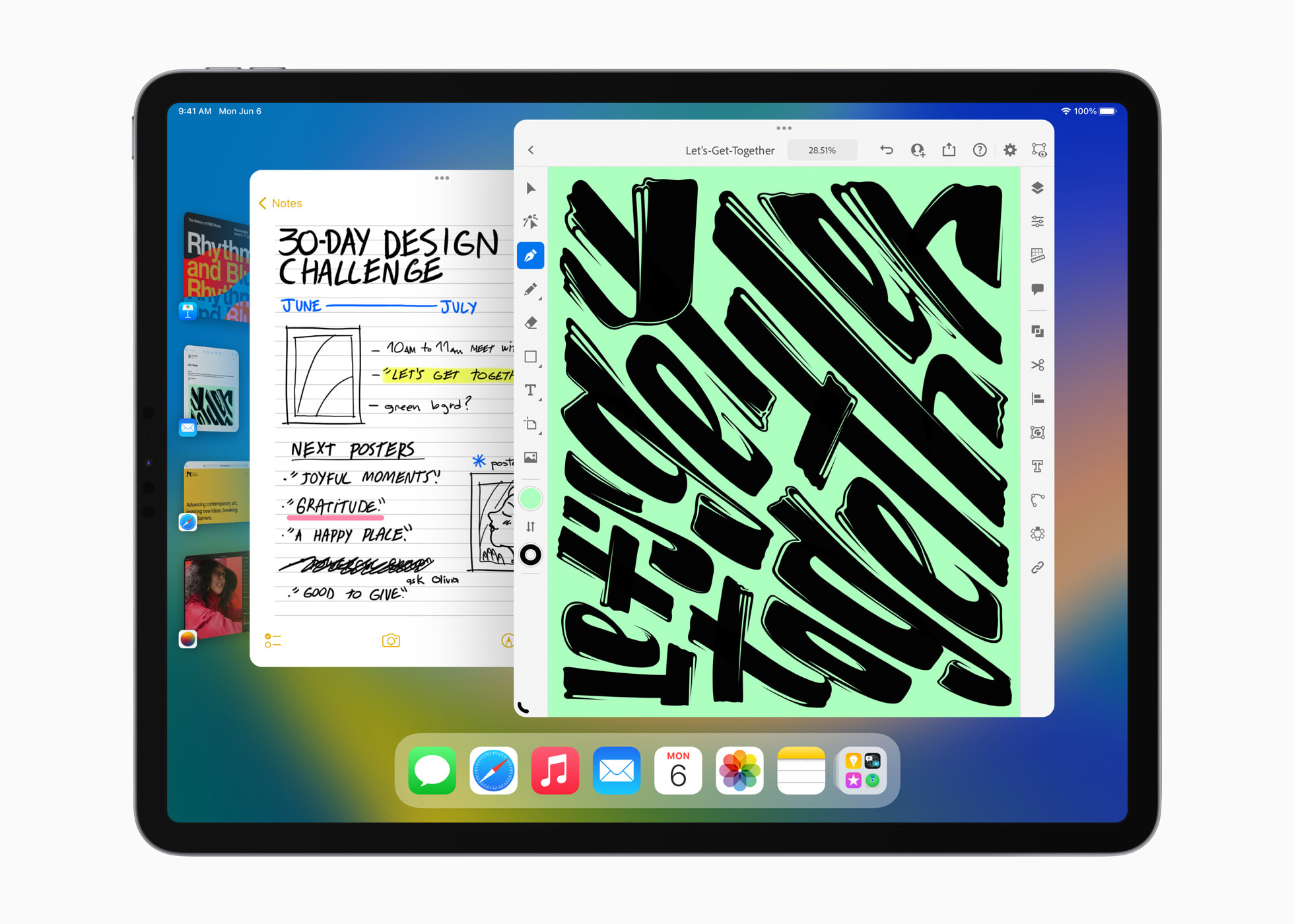
というように、10年、いくどもの活動停止がありつつも挑み続けた「仕事の7割をiPadで!」というプロジェクトの進行スピードが激変するかもしれないのだ。

すごいぞiPad OS16ーーー!
10年願いつづけた「仕事の7割をiPadで!」はいよいよ実現近づいているのかもしれない。
▼詳しくは「iPad PC化 検証|iPad OS15でPC化がいけるかもしれないぞ!」でも記事にしています。
 iPad PC化 検証|iPad OS15でPC化がいけるかもしれないぞ!
iPad PC化 検証|iPad OS15でPC化がいけるかもしれないぞ!
iPad OS16|ほぼPCへ「3つのポイント」

ここではiPad OS16で様々なアップデートや新機能があった中でも「iPad PC化 」に関わる目玉機能について詳しくみていきましょー。
1:ディスプレイの解像度選択 | 表示領域を拡大してより使いやすく!
もし、あなたがMacBookを使っているとしたら、解像度の変更を使っているだろうか。
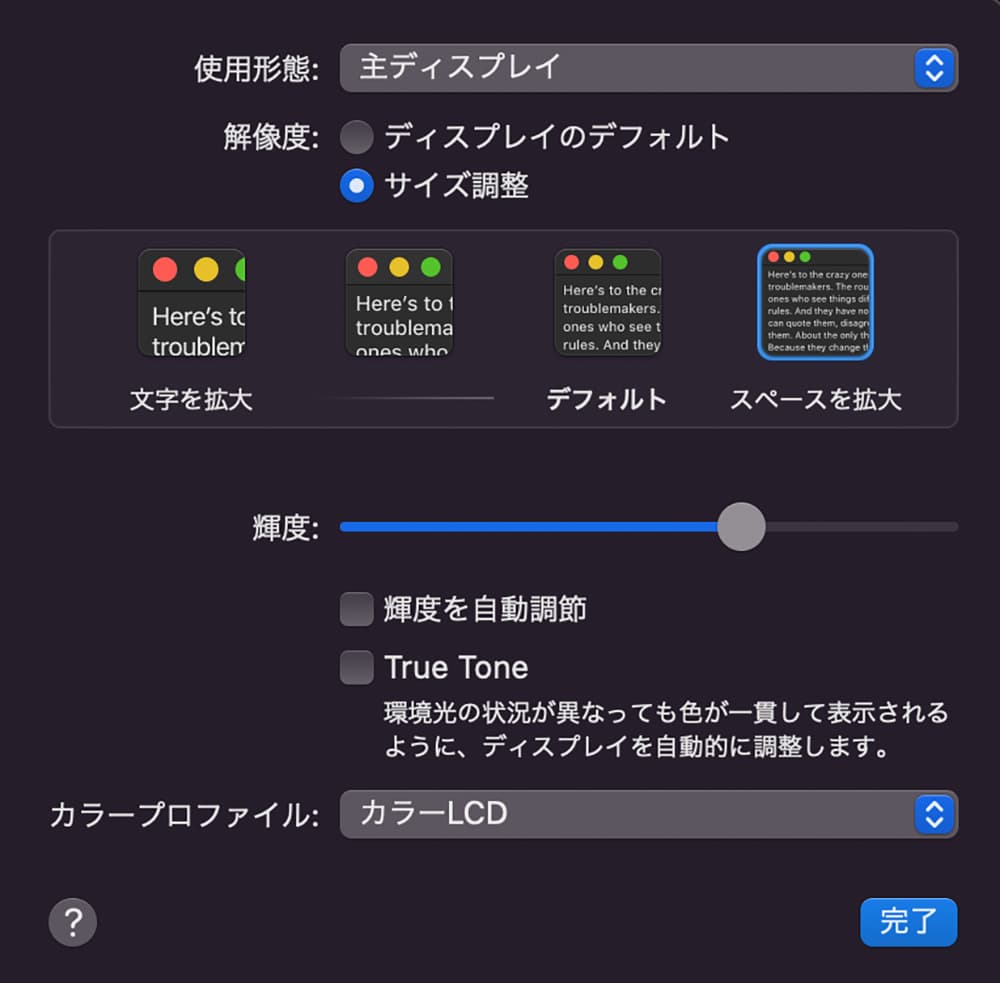
MacBookは表示させる領域を拡大or縮小することができる。僕はいつも一番広く使える様に変更している。広げることで格段に作業スペースが広がり複数のアプリが使いやすくなる。
iPad OS15まで:ディスプレイの解像度選択ができなかった。
↓
iPad OS16から:ディスプレイの解像度選択がきでるように。
特に「Split Viewの使用中は特に便利」とAppleも公式に伝えているので、期待できるのではないだろうか。
普段から「もう少し表示領域広がると使いやすいのに、、、」ということは多かったため、解像度選択がiPadを格段に使いやすくさせてくれるはずだ!

これは、iPad用のMagic Keyboard(写真上)の使用時など、iPad単体での作業に重宝しそうだ。

解像度選択はMacbookでは常に使っているので、これはいい!
2:ステージマネージャー|マルチタスク化がPC的に超進化
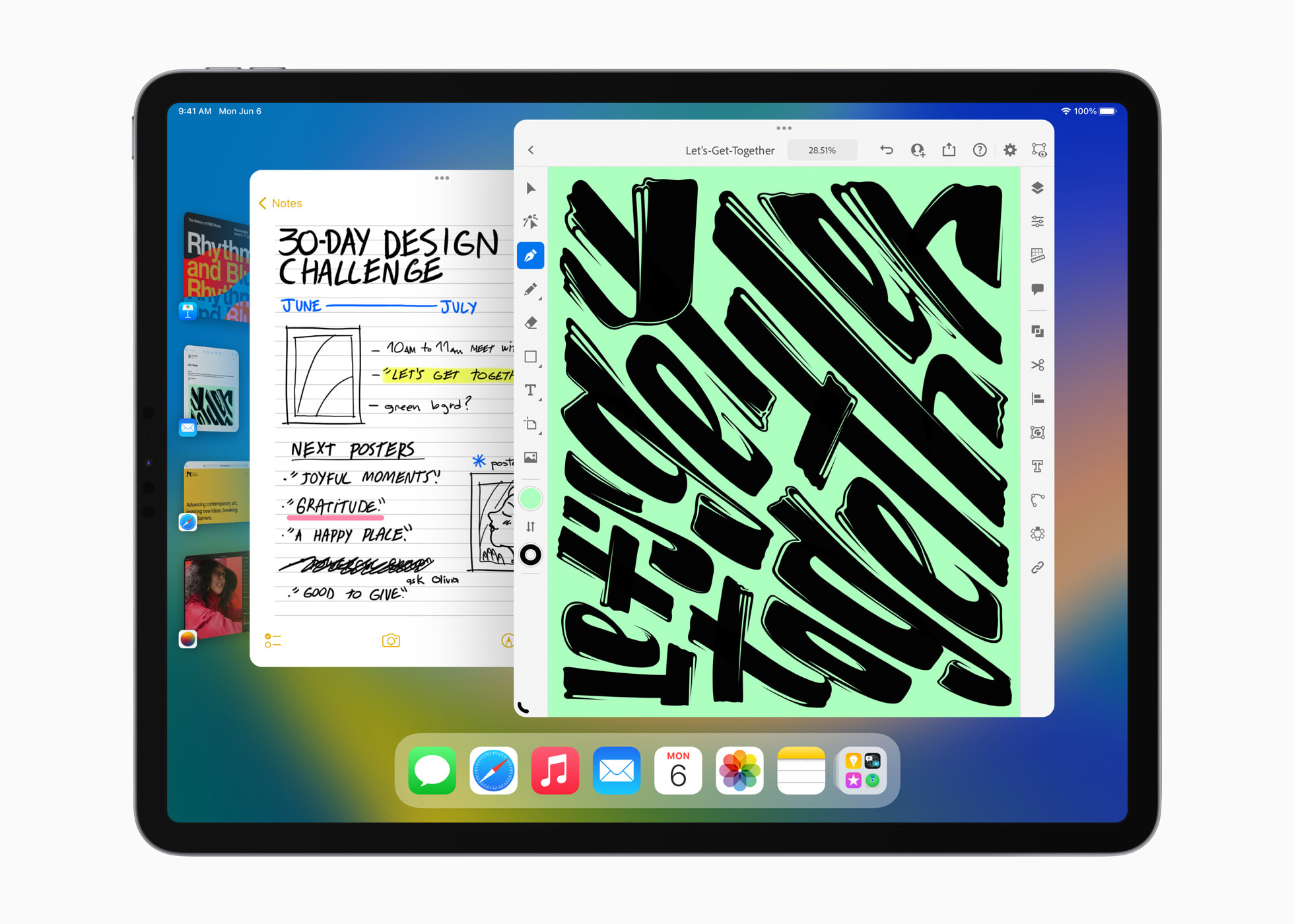
iPadでは、マルチタスク化がに対してSplit ViewとSlide Overという機能を提供していた。
今までは、Split ViewとSlide Over という2つの機能により最大3つのアプリを1つの画面上に立ち上げながら作業することができた。これが慣れると意外と使いやすい。
Split View +Slide Over によってiPadでもMacBook同様の生産性が可能になった部分もあった。
これが更にmacOS寄りに進化するのが、iPadOS16で登場する「ステージマネージャー」だ。
「ステージマネージャー」を使えば、iPad単独の使用で最大4つのアプリを同時表示できるようになる。アプリ一覧のサムネイルが画面左端に出て、スムーズに切り替えができそう。
さらに、ウィンドウサイズの変更ができるため、使いやすく重ねたり、並べたりできるみたいなのだ。
この最大4つというのはiPad単独使用の場合、次に紹介する外部ディスプレイとつなげれば最大8つのアプリの表示が可能になるんだって、これもうPCだよね。
Split Viewとは|左右で2つのアプリを並べて使え、領域調整も可能
Slide Over とは|1つのアプリを浮いて動かせるウインドウを表示して、画面左右にドラッグも可能
+
「ステージマネージャー」によるアプリウィンドウを自由に調整できるマルチタスク化
更に、AppleのHPを見ていて気になる表記が、、この
「特定のタスクやプロジェクトのために、様々なアプリのグループ」を作れます。
Apple HPより
というところ。
Macの仮想デスクトップのような機能が搭載されるということ。いくつかのアプリがセットされたものが、4セットつくれるとしたらかなり使いやすそうだ!

どのアプリでどんなセットをつくれば効率的か。いろいろ試したいよね。
3:外部ディスプレイ対応|画面に合わせたサイズで展開に。最大8つのアプリが同時表示可能に
ご存知だろうか。
今まで、iPadを外部ディスプレイにつなげると、iPadの画面がデカく同じアスペクト比のママ表示される。(↓こんな感じ)
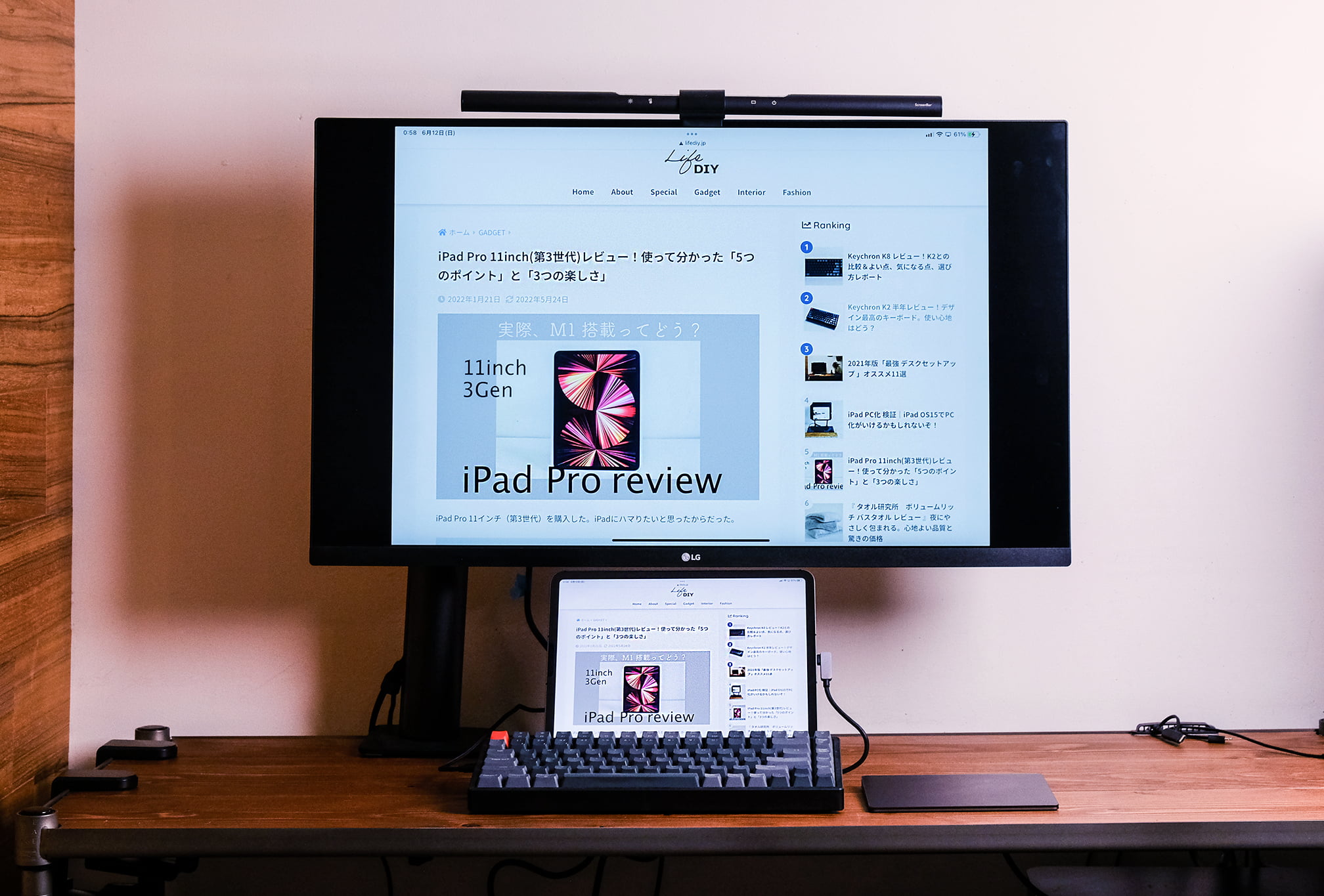
自宅の34インチの画面につなげて使ってみたものの、まるっきり快適ではなく「使えねー!」と叫んだもん。
これが、、、激変!
見て欲しいこの美しい未来を
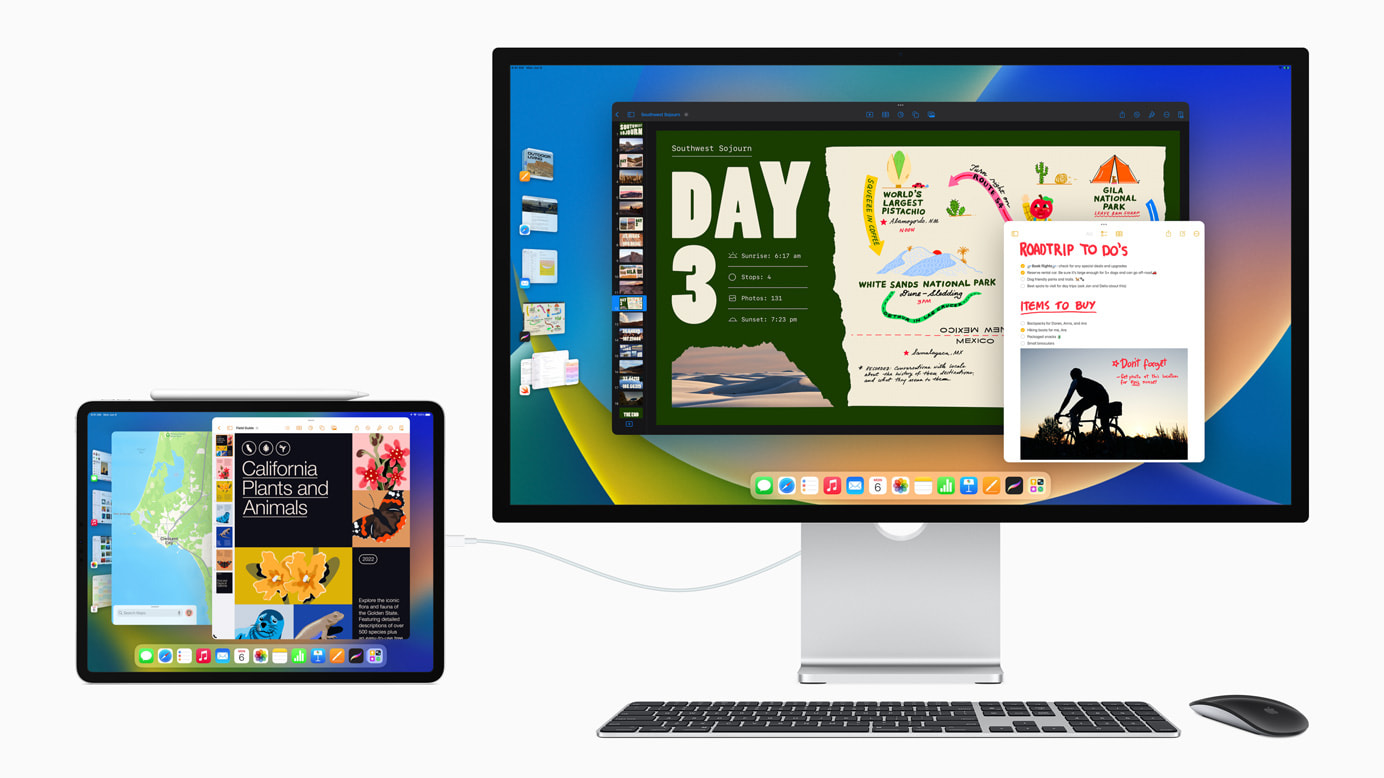

え、、、これもう、Macやん。これで何でもできるやん!
と期待と妄想しか広がらないじゃないか。
そう、今回のiPadOS 16で一番興奮‼したのが、外部ディスプレイ対応。
MacBookで外部ディスプレイに接続した時と同じような「拡張ディスプレイ」に対応したのだ。iPadと外部ディスプレイ間でのドラッグ&ドロップも可能とのこと。
そして、ステージマネージャーは、外部ディスプレイにつなぐと、iPad4つ、外部ディスプレイ4つの合計8つのアプリを同時表示が可能になるのだ。

うーん。控えめにいってもサイコーやん!
ちなみに、外部ディスプレイは最大6K解像度まで可能とのこと。もちろん、価格がカワイくない「Studio Display」とも接続可能とのこと。
他にもファイルが使いやすいなったり、メニューバーの変更が可能など、PCライクな進化がありそうだ。
M1チップを内蔵するiPad ProとiPad Airでは、外部ディスプレイを接続するとiPad上に最大4つ、外部ディスプレイ上に4つのアプリを表示しながら作業できる。
もはや、パソコンで仕事をしているのと変わらない操作性を実現している……というのが、これから登場するiPadOS 16の実態といえる。
使えるのは、M1搭載のiPad Air(第5世代)、12.9インチiPad Pro(第5世代)、11インチiPad Pro(第3世代)となっています。iPad mini 6でもいけるのかーミニマムでサイコーやん!と思ったが、どうやらできない。

iPad miniのM1搭載モデルがでて、外部ディスプレイ対応になったら最強だと思うので期待したい。
iPad OS16|ほぼPCへ「3つの準備」
iPadの「ほぼPC体験」が気になるなら今秋公開のiPad OS16までに必要な準備がある。快適な周辺機器を揃えることだ。
ここでは、iPad Workerとして「使える周辺機器」を買いまくっている中で「これは!」という僕のオススメを紹介したい。
1:オススメキーボード6選|PCライクに使うキーボードたち

iPadをPC化して使うにはキーボード+トラックパッドが必須!ここでは数々使ってきた中でも特にオススメを紹介したい。
ー MacBook的ミニマムスタイル派のあなたには・・・
トラックパッド付き、キーボードがやはり一番。定番のものから、ちょっとマニアックなアイテムを紹介したい。
Amazonで検索すると、数々のトラックパッド付きキーボードが出てきますが、安いからといって安易に買うと「銭失い」のリスクが高いです。
トラックパッドは「マルチジェスチャー対応」したものじゃないと、iPadをタッチ操作したぐらいの快適性が全く得られないので注意したい。これから紹介するのはマルチジェスチャーが可能なものです。
① iPad用のMagic Keyboard|Apple

やはり純正の使い勝手の良さがある。今までのトラックパッド無しの純正キーボード「Smart Keyboard Folio」は、打鍵感がダメかつ僕は早くタイピングができなかったが、この「iPad用 Magic Keyboard」はいい。
使用しているのは11インチなので、キーピッチが狭く、やや使いにくいキーもあるが、慣れれば快適にタイピングもできるし、やはりトラックパッドの精度も高く快適だ!

② Brydge MAX+ for iPad Pro | Brydge
せっかくなら純正じゃないもので良いモノは無いか、、、、。と探した時に「ときめいた」のがコレ!

BrydgeのMAX+だった。わざわざアメリカ本体のサイトから購入。輸送費やもろもろで凄く高価なものとなってしまったが、日本にも入ってきているみたい。Amazonでも買えるっぽい。
デザインがとにかくよく、打鍵感も純正のものよりも好き。購入前はかなり気になっていたタッチパッドの使い勝手も純正にほぼ近い感覚で使えて本当によい!ちょっと重いけど、、、
↓今だとこのAir+が在庫あるみたい?↓

③ Logicool Folio Touch Keyboard Case with Trackpad |ロジクール

これは個人的にデザインが好みではなく購入していないが、価格と機能を考えた場合には最適解になるんじゃないだろうか。
安心と品質のロジクール。ファブリック素材というデザインOKならオススメ。

ちなみにこの3製品。純正の iPad用のMagic Keyboardが一番軽く、他2つはMacBookAir13インチと同等もしくは、より重くなる点は残念ではある、、
より機動力と快適性を求めるならこれから紹介する本気スタイルがオススメだ!
ー 外出先で本気スタイル派のあなたには「慣れたキーピッチで全集中」を
先ほど紹介したApple、Brydge、ロジクールも11インチの場合には、本体幅がキーボードの限界となってしまうためキーピッチが狭い。
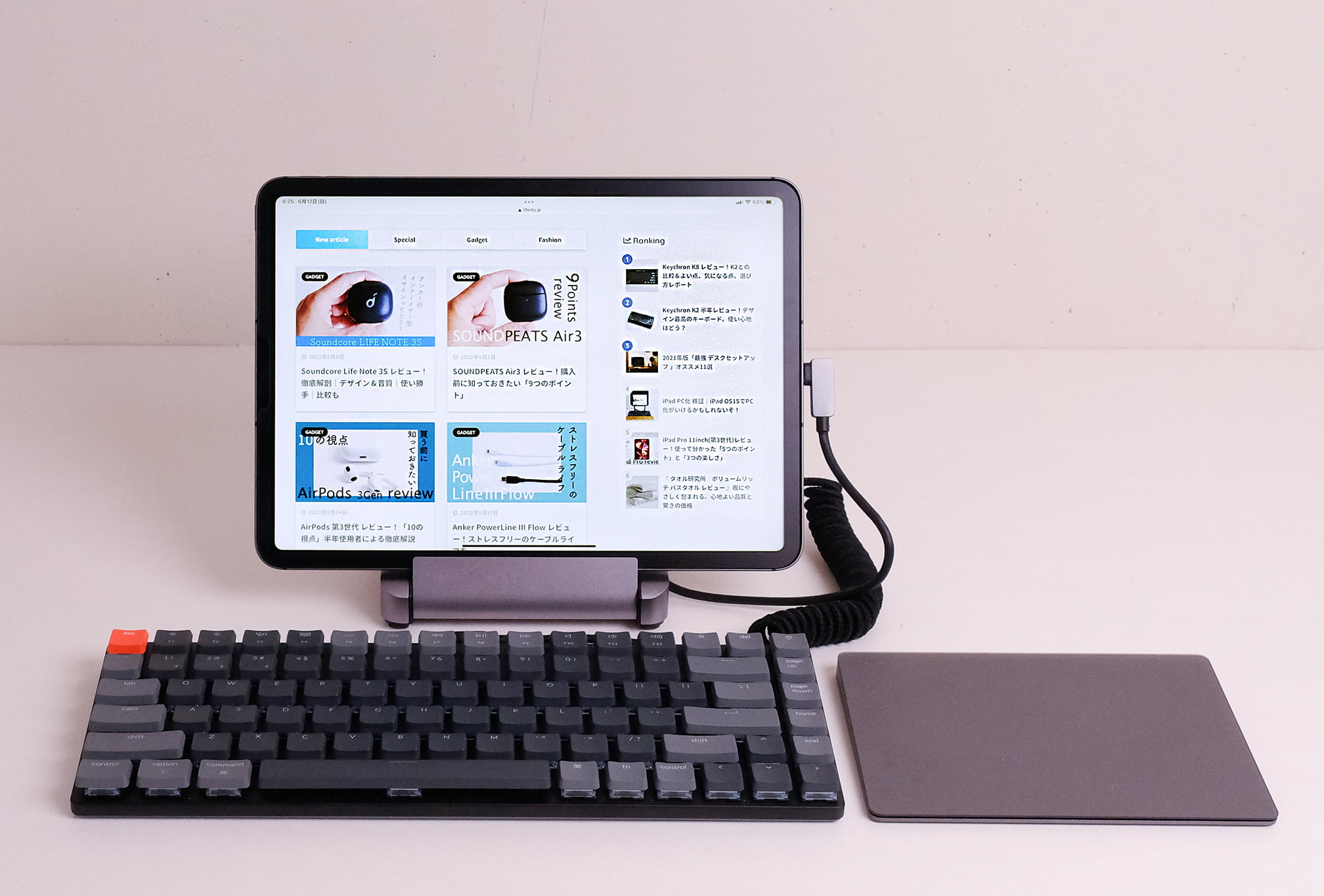
慣れれば十分早くタイピングできるが、人によっては「使いにくいわー」となる可能性も否定できない。僕も本気でやりたい時はこれから紹介するセットを使っている。
MacBook風ではなくなるが、単に使いやすさを考えると「外部キーボード × Magic Trackpad 」という組み合わせはかなりオススメ。
キーボードとトラックパッドで2つBluetooth接続すると安定しないことがあり、僕は純正以外は有線での運用にしていることが多い。
④ フルサイズミニマム1|Magic Keyboard+ケース+Magic Trackpad

純正のMagic Keyboardは、MacBookと打ち心地が似ているし、既に持っている人も多いはず。
そして、オススメはこのケース「Fintie Apple Magicキーボードケース」です。
キーボードのケースになり、iPadのスタンドにもなる(昔はやったORIGAMIという製品に似たもの)。これにMagic Trackpadを使えば、キーピッチの広い快適なタイピングと広く快適なトラックパッドの操作感が可能となる。
ミニマムなセットアップでありつつも、生産性が高くお気に入りのセットだ!
このケースは旧式のMagic Keyboard対応(MLA22LL/A)なので、その点だけ注意したい。中古で買えば¥4,000ー前後で購入できるので投資額を少なく、快適なセットができるはずだ。
Amazonでチェックできるリンクとなっています。
⑤フルサイズミニマム2|SATECHI SLIM W1 +iPadカバー+Magic Trackpad

選んだキーボードは「SATECHI SLIM W1」です。シルバー&ブラックというデザイン性の高さ、超軽量かつスリム、そして打鍵感もいい。純正のMagic Keyboardよりも個人的に打鍵感は好き。X1というワイヤレス版もあるけれども、最近は有線の安定性が気に入って有線タイプを使っています。
この「SATECHI SLIM W1」にスタンドはiPadのカバーを折ってスタンドに。そしてMagic Trackpadを。軽量なセットながら、使い心地は抜群だ。

SATECHIのキーボードは本当に軽くて、打鍵感もいい。デザインも純正よりこっち派!
Amazonでチェックできるリンクとなっています。
⑥フルサイズ 拡張タイプ|Keychorn K3+SATECHI STAND&HUB+Magic Trackpad
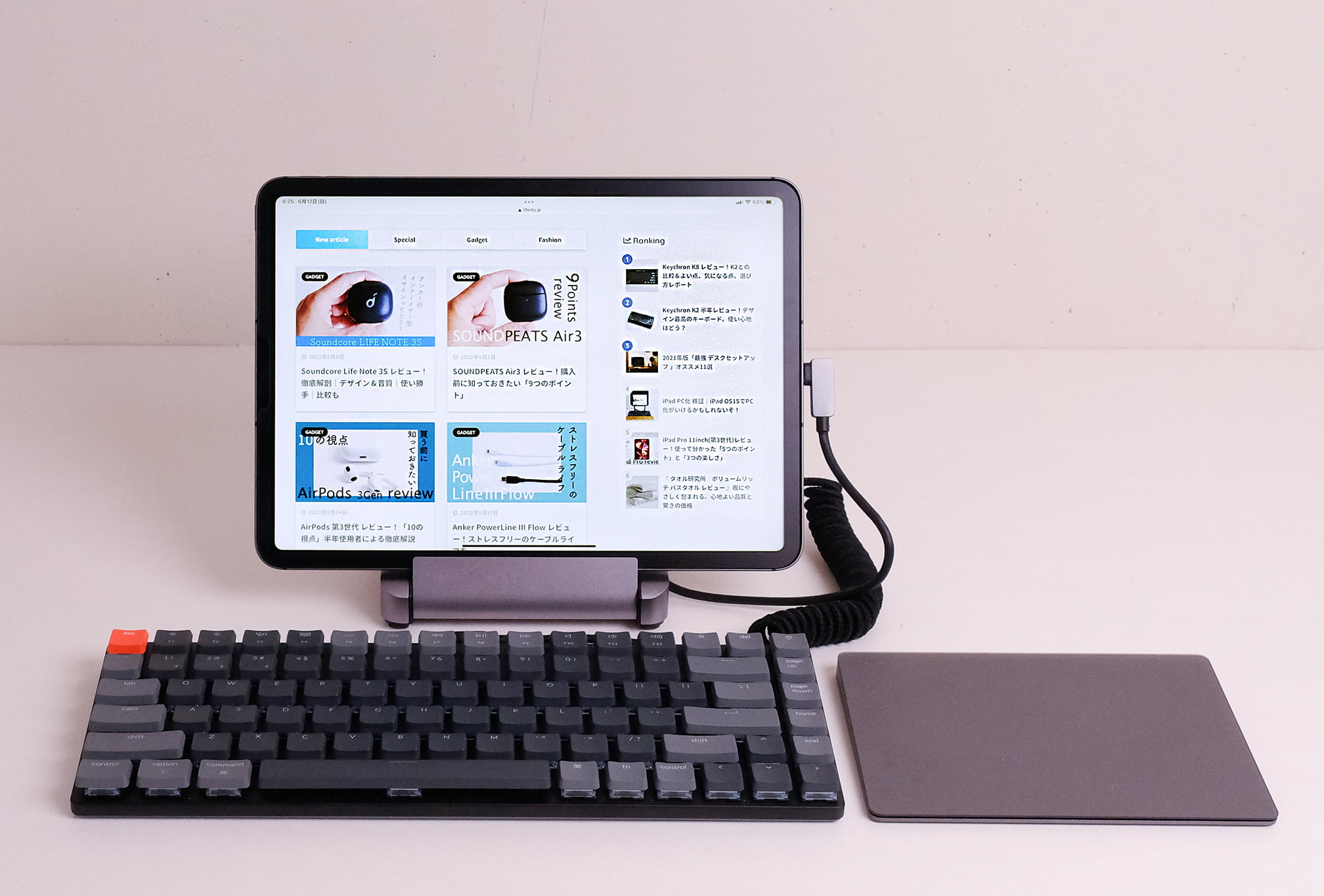
タイピング環境こだわり派のあなたには「Keychorn K3」を。テンキーレスサイズかつ、ロープロファイルのメカニカルキーボードなので、打鍵感はしっかりとしつつも、持ち運び可能なサイズのキーボードを選択。
スタンドには「必要十分な6ポート」を装備した「SATECHIのiPad用 アルミニウムスタンド&ハブ」をチョイス。スタンドの機能を果たしつつ、6ポートの拡張性を活かして更なる生産性向上が可能。もちろん、Magic Trackpadがあれば、ほぼ画面タッチ不要でiPadの操作が可能です。
僕はこのセットで使うことが多いです。キーボード沼に浸かりつつ人間としては、打鍵感命だったりするので、、。この「SATECHIのiPad用 アルミニウムスタンド&ハブ」はMacBookでも使えてオススメ。
 SATECHI iPad用 アルミニウム スタンド&ハブ レビュー|iPad PC化 ガチ勢仕様
SATECHI iPad用 アルミニウム スタンド&ハブ レビュー|iPad PC化 ガチ勢仕様
2:USBハブ&スタンド3選|外部ディスプレイ拡張。大画面へ旅立ちを準備
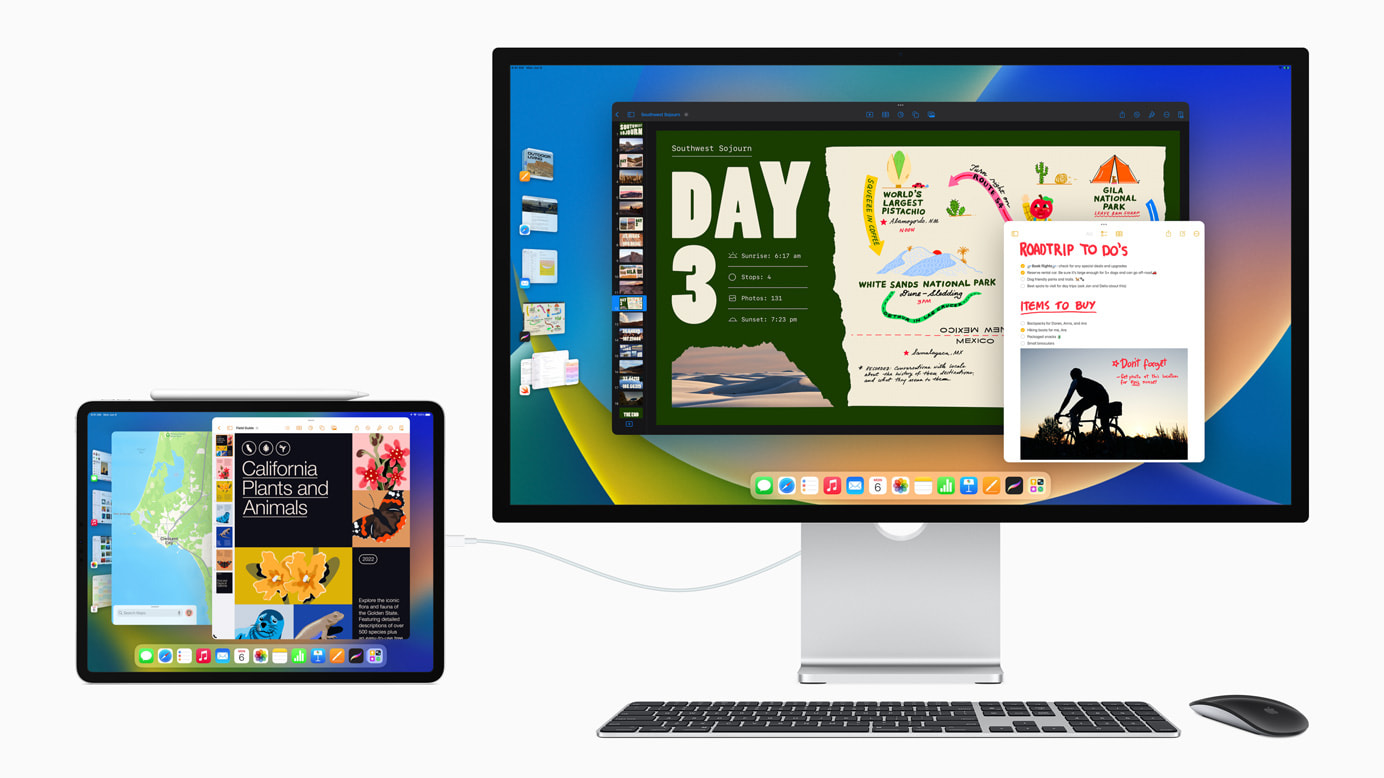
外出用キーボード紹介の次は、いよいよ「ディスプレイ拡張」を使い、「ほぼPCモード全開‼」です。
外部ディスプレイに接続するセットをミニマムと本気の2セット考えてみました。
①ミニマムモード| iPad用 Magic Keyboard+サンダーボルト
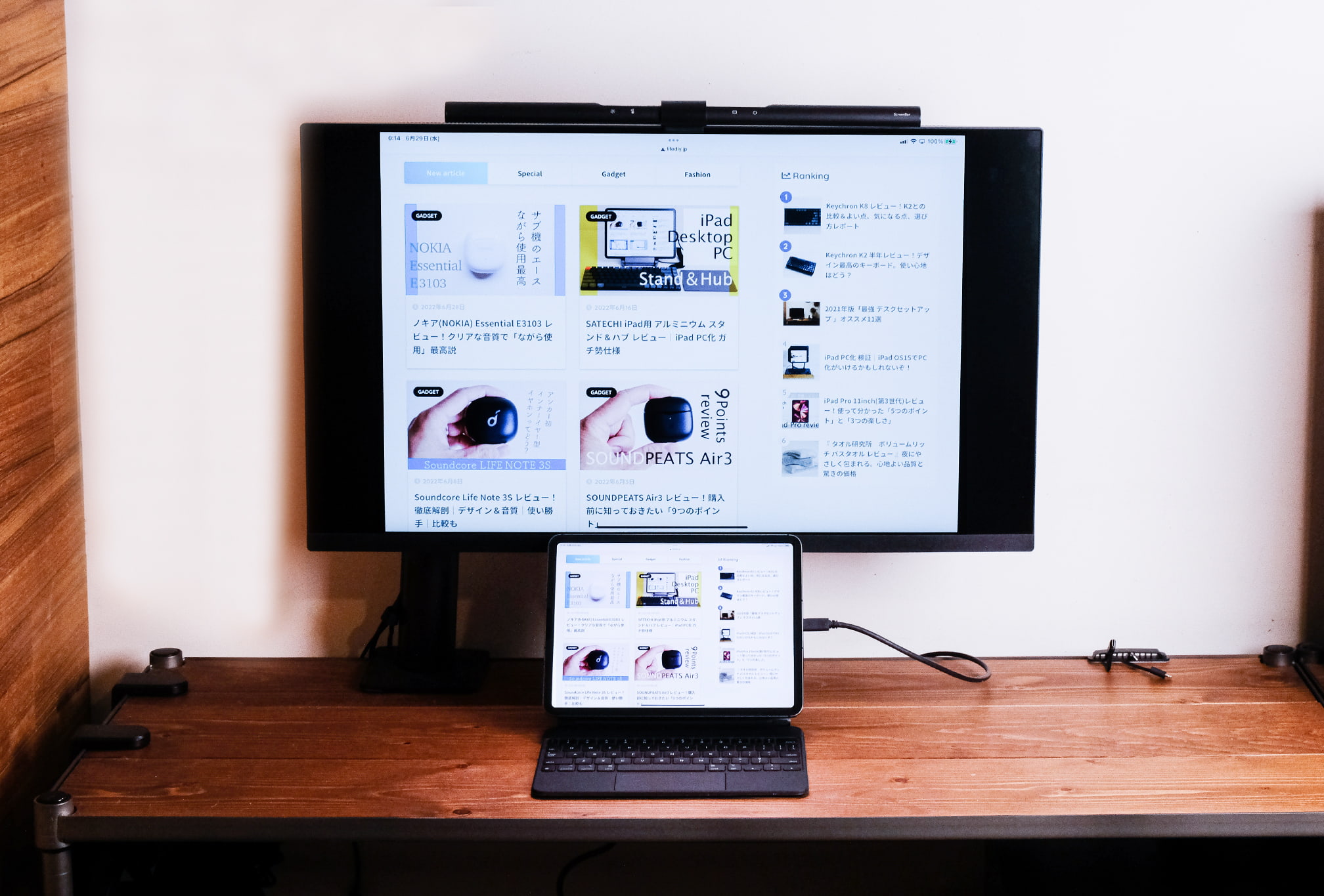
基本はMacBook的に使うけど、たまに外部ディスプレイにつないで使いたい人には、最小構成で考えたい。
ディスプレイがThunderboltに対応している場合には、ケーブル1本で接続できるので、純正のiPad用 Magic Keyboardがオススメだ!
この方法には、ディスプレイ自体がThunderbolt 対応している必要がある。HDMIの場合にはiPad側にハブが必要となる。
②最強の上下レイアウトモード|スタンド&ハブモード
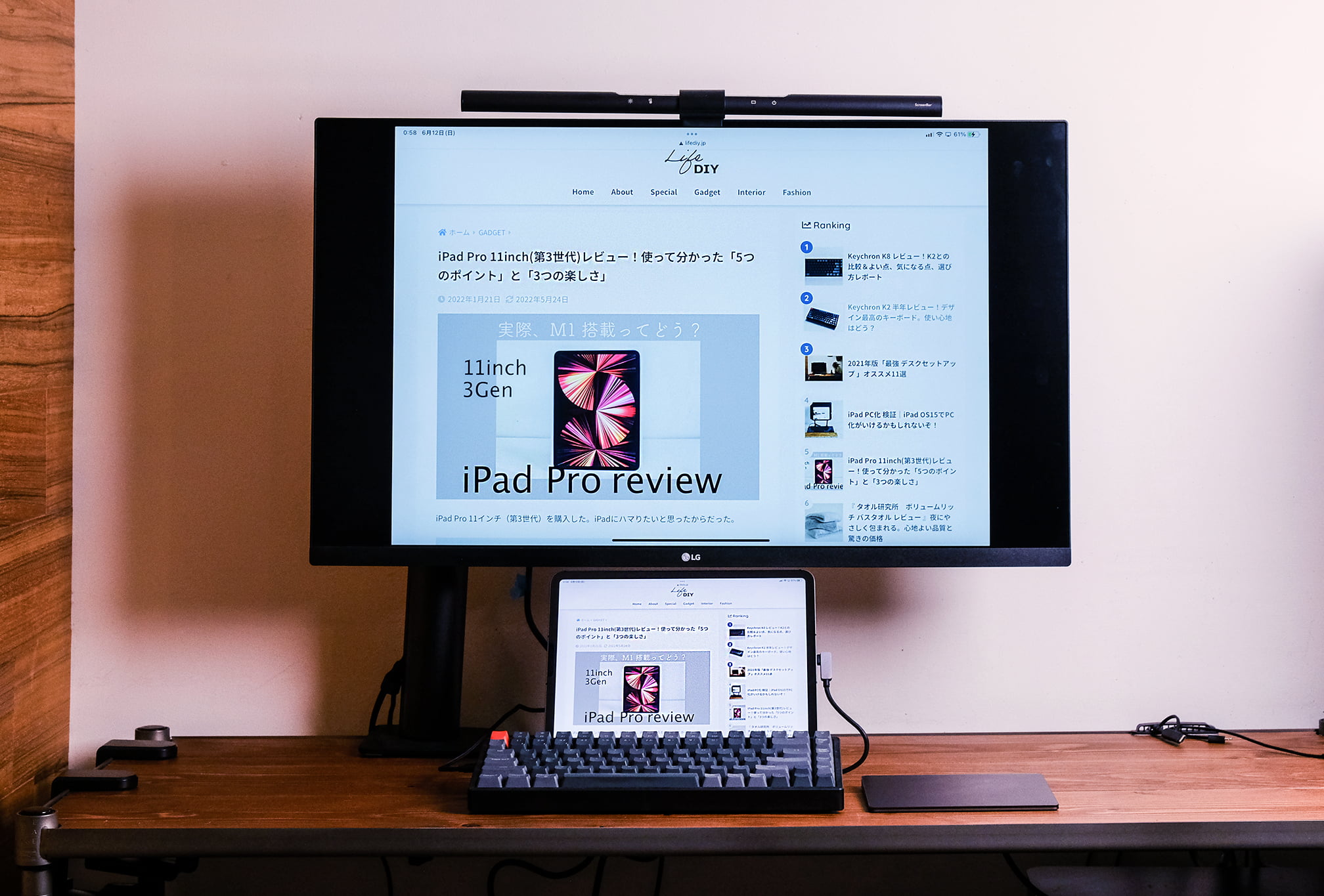
iPadのスタンドになりつつハブでもある。というジャンルがありまして、その中でも抜群のデザイン性で衝動買いしたのが先ほどの「SATECHIのiPad用 アルミニウムスタンド&ハブ」。接続はHDMIを使用。

こちらをスタンド&ハブとして使いつつ上下レイアウトで使用。キーボードは本気メカニカルのKeychorn K2をチョイス。もちろんMagicTrackpadも一緒に。
外部ディスプレイと一緒に使う異次元の快適性を想像しながら準備してみてはいかがでしょうか。
ちなみにディスプレイは「LG エルゴノミクス スタンド 4Kモニター」を使用中(記事にもしています)。スタンド付きかつ、ケーブル1本運用も可能なので、めっちゃいいっすよ。
Amazonや公式でチェックできるリンクとなっています。
 LG エルゴノミクス スタンド 4Kモニター レビュー|狭小デスクで大画面&ケーブル1本運用で快適に
LG エルゴノミクス スタンド 4Kモニター レビュー|狭小デスクで大画面&ケーブル1本運用で快適に
 Keychron K2 半年レビュー|デザイン最高のキーボード。使い心地はどう?
Keychron K2 半年レビュー|デザイン最高のキーボード。使い心地はどう?
3:今秋じゃ遅いなら|パブリックベータ版を申し込んじゃおう!
一般公開の今秋じゃおせーよ!1日でも早く「ほぼPCのiPad」を試したいんだよ。
というあなたには、iPadOS 16 のパブリックベータ版を申し込むという方法もありますよ。
Appleのパブリックデータ版への参加を申し込むだけ。
7月中の連絡をまつだけ。
僕は当然!登録したっすよ。待てないよね秋まで。
iPad OS16 でほぼPCへ
パブリックベータ版リンクはこちら
まとめ

今回はWWDCで発表のiPadOSの注目の機能から「iPad PC化」への注目機能。使いこなすためのオススメを紹介してきた。
・解像度の変更
・ステージマネージャー
・外部ディスプレイ対応
の3つの神アップデートにより、ほぼMacBook化へと突き進むiPad。
M1モデル搭載のみという制約はあるものの、未来の体験を楽しみにしたいと思う。
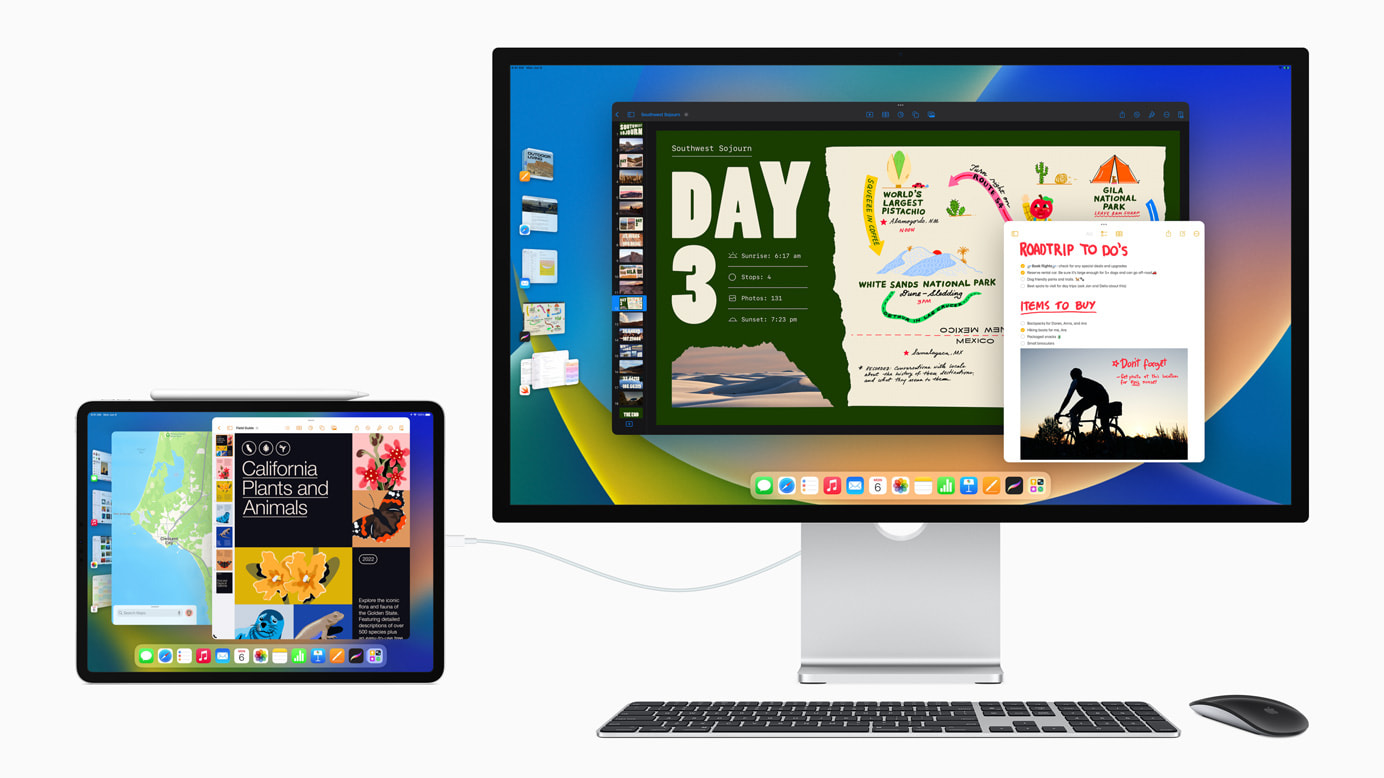
僕の10年挑戦中プロジェクト「仕事の7割をiPadで!」は叶うのか。今から楽しみでしょうがいない。
LifeDIYでは、今回のiPadコンテンツを「03iPad」で連載中。今後の更新が気になる人は是非メルマガ登録を。
他にもイヤホン・ヘッドホン。暮らしのアイテム、ファッションまで投資対効果の高いモノたちを紹介しています。
是非また遊びに来て下さいねー。
今回紹介したアイテム
今回はiPadをより楽しむためのアイテムもご紹介しました。気になるものがあれば是非チェックしながらiPadOS16への準備をしていきましょー。
Amazonや公式でチェックできるリンクとなっています。
・Fintie Apple Magicキーボードケース&スタンド
合わせて読みたい iPad関連の記事
 iPad Pro 11inch(第3世代)レビュー!使って分かった「5つのポイント と 3つの楽しさ
iPad Pro 11inch(第3世代)レビュー!使って分かった「5つのポイント と 3つの楽しさ
 iPad Magic Keyboard レビュー!買う前に伝えたい8つのこと
iPad Magic Keyboard レビュー!買う前に伝えたい8つのこと
 iPad PC化 検証|iPad OS15でPC化がいけるかもしれないぞ!
iPad PC化 検証|iPad OS15でPC化がいけるかもしれないぞ!
 SATECHI iPad用 アルミニウム スタンド&ハブ レビュー|iPad PC化 ガチ勢仕様
SATECHI iPad用 アルミニウム スタンド&ハブ レビュー|iPad PC化 ガチ勢仕様
SATECHI iPad用 アルミニウム スタンド&ハブ レビュー